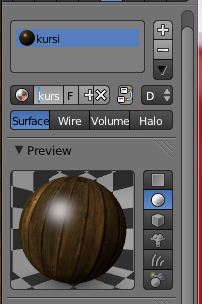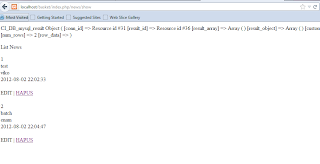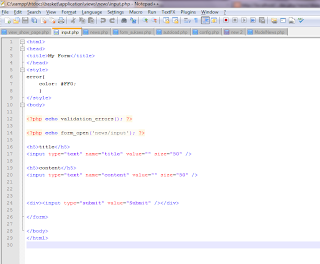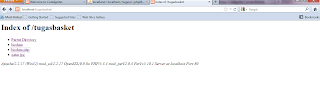Pertama – tama kita harus sudah install software “Blender” sesudah itu mari kita
jalankan software tersebut biasanya sudah ada di menu Shortcut pada menu Start
Windows atau Desktop Anda.
Gambar dibawah ini adalah Blender yang saya gunakan untuk
modeling :
Tampilan pada gambar diatas adalah menu awal saat kita klik
shortcut
Langkah selanjutnya kita mulai membuat awal dari cube :
Klik ADD > pilih MESH > CUBE maka akan muncul seperti
gambar berikut :
Tampilan gambar diatas adalah saat awal pertama kita panggil
Cube untuk bahan pembuatan meja, bukan Cuma itu ini adalah hal dasar yang harus
kita ketahui.
Lalu saya mulai membuat papan meja trlebih dahulu dengan
cara : S + Y untuk membuat sisi lebar kotak kubus lalu saya lanjutkan dengan S
+ Z untuk membuat kotak box tersebut terlihat pipih, perlu diingat meja
memerlukan papan dan kaki, yang saya buat terlebih dahulu adalah papan pada
meja.
Hasilnya yang kita buat adalah seperti berikut :
Nah sudah jadi kan, mari kita lanjutkan pembuatan meja yang
sederhana ini. Ketika sudah selesai kita GESER papan yang bagian bawah caranya
yaitu CTRL + 7 maka hasilnya seperti berikut :
Nah selesai itu kita buat kaki – kaki pada meja tersebut,
caranya adalah dengan terlebih dahulu kita pilih menu FACE dengan cara CTRL +
TAB. Face ialah kita membuat sesuatu pada bagian sisi – sisi kubus tersebut.
Sesudah itu kita CTRL + R untuk membuat garis – garis pipih pada sudut – sudut
kaki, disini saya membuat CTRL + R sebanyak 4 kali karena kaki meja ada 4. Jika
sudah lanjutkan dengan tekan pada keyboard CTRL + E fungsinya adalah untuk
menumbuhkan kaki – kaki pada meja tersebut.
Gambar dibawah ini hasil pembuatan kaki meja tersebut :
Karena gambar diatas tadi diawal kita buat dari bawah
sekarang kita buat bagaimana meja tersebut posisinya terbalik sehingga meja
bisa berdiri. Mudah saja, cukup tekan angka 7 pada keyboard maka hasilnya akan
tampak seperti gambar dibawah :
Naaaah …. Meja telah berhasil kita buat, namun jika kita lihat
masih terlihat monoton karena tidak adanya texture pada meja tersebut. Tapi
anda tidak usah kuatir Blender animasi 3D ini telah dilengkapi banyak tool. Kita
masuk langkah selanjutnya.
Langkah berikutnya adalah kita tarik bagian pojok kanan atas
hingga muncul tanda plus sbb :
Tarik hingga ketengah kursor anda sehingga kita bisa membuat
texture pada meja, hasilnya adalah seperti berikut :
setelah itu lanjutkan dengan mengubah beberapa editor.
Ubahlah menu method di mirror yang kiri bawah dengan texture, lalu lanjutkan
dengan bagian mirror kanan dengan
seperti tampilan berikut :
Pilih open image untuk membuka gambar texture yang sudah
kita simpan, lalu lanjutkan dengan mengklik tanda material pada short cut
toolbar yang dikanan lanjutkan dengan material disebelah kanannya dengan
beberapa editan hingga muncul assign, sebelumnya kita ubah select mode menjadi
object mode lalu kita mulai modeling meja kembali dengan mengcreat CRLT+U pilih
project from view. Maka texture pada meja sudah bisa kita buat.
Setelah selesai kita buat pencahayaan, lihatlah betapa redup
pencahayaan pada gambar maka kita tambah : add > pilih lamp > sesuaikan
dengan kebutuhan finish. Berikut adalah pengeditan :
Nampak cahaya yang jauh lebih baik daripada sebelumnya.
Karena background masih gelap kita rubah world pada toolbar kanan sbb :
Setelah itu selesai kita jalankan keyboard dengan tekan F12
:
Jauh lebih baik dari sebelumnya, entah itu pencahayaan
maupun background pada meja. Modeling pertama sudah selesai kita buat selanjutnya
karena kurang saya tambahkan kursi sebagai pasangan meja. Langkah – langkahnya
sama seperti membuat meja diatas tinggal kita tambahkan object baru yaitu CUBE
baru untuk membuat object kursi yang akan kita buat. Sama persis dengan langkah
sebelumnya tinggal kita edit – edit saja. Seperti berikut gambarnya :
Hasil jadi kursi diatas masih kaku kita perlu merotasi
sandaran pada kursi hingga erlihat bagus dan rapi caranya adalah blog dulu
bagian sandaran kursi dengan tekan B lalu drag dan klik kiri pada kursor lalu
kita buat sebaik mungkin sandaran kursi yang ingin kita buat. Selesai masuk
pada teksture kursi sama langkahnya, hanya kita perlu member nama baru pada
“material”dan “Texture”. Disini saya
beri nama “kursi” seperti berikut :
Nah karena sudah kita buat lalu kita edit kursi dengan cara
yang lagi – lagi hamper sama seperti pembuatan meja diatas.
Hasilnya seperti
berikut dibawah ini :
Selamat desain
modeling sudah selesai kita buat dengan sesederhana mungkin, jika kita rajin
berlatih akan lebih mudah membuat desain jauh lebih baik dan rapi.
Terimaksih sudah
mengunjungi blog milik saya.
NP : Blender Tutorial
1. object terdiri dr
3 sumbu :
- merah mwakili sumbu x
- hijau mwakili sumbu Y
- biru mwakili sumbu Z
2. didlm objek trdpt
3 pengeditan sbb :
- geser ---> G
- skala ---> S
- Rotasi ---> R
semua pengeditan di
fasilitasi sumbu x , y, dan z
3. sudut pandang
objek:
- 1 = tampak depan
- control 1 tampak
blkang
- 3 = tampak samping
kiri
- control 3 tampak
smping kanan
- 7 tampak atas
- ctrol 7 tampak
bawah
- 0 tampak kamera
- 5 tampak presisi
4. edit Mode brfungsi
u/ pengeditan objek brsifat penyusun objek:
short cut edit mode
adl TAB. kemudian di dlm edit mode ada 3 pengeditan
objek sbb :
- Vertex(Titik)
;ctrl+TAB+plh Vertex
- Edge(Garis):
ctrl+TAB+plh Edge
- Face (sisi):
ctrl+TAB+Pilih Face
- untuk mlkukan
perpotongan objek dapat mnggunakan CTL+R\
- untuk mnumbuhkan
objek dpt mnggnkan CTRL+E atau estrude
5. u/ mnbuhkan : FACE
lalu ctrl+7
6. Cara memipihkan : s + z/y/x
7. cara buat texture
: tarik sudut dipojok kanan atas hingga
ketengah" lalu
pd object yg dikiri kt plh dl texture smpg
objec mode lalu pilih
uv > kt plh yg object kanan plh broese (d bwh)