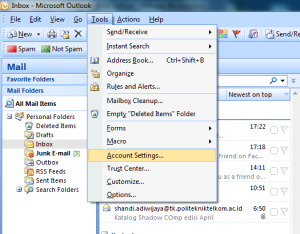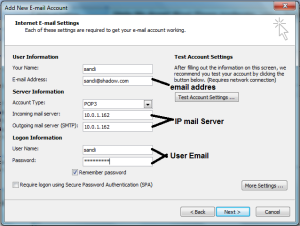Active Directory
Setelah selesai menginstalasi Microsoft Windows Server 2003 dan tidak ada kesalahan, langkah selanjutnya adalah menginstalasi Active Directory. Ada dua cara yang bisa Anda lakukan untuk menginstalasi Active Directory ini. Pertama dengan menuliskan atau mengetikkan DCPROMO dari tombol RUN atau bisa juga dengan memanfaatkan fasilitas Wizard yang disediakannya. Sebagai gambaran berikut akan dijelaskan prosedur yang harus Anda lakukan adalah sebagai berikut:
1. Jendela konfigurasi Windows Server 2003 dalam keadaan tampil
2. Pilih Add or remove a rool. Setelah Anda menekan tombol Add or remove a rool, komputer akan berkerja dan segera tampil tayangan berikutnya
3. Klik tombol Next apabila Anda sudah membaca semua yang tampil pada jendela tersebut. Biarkan komputer bekerja sehingga akan tampil semua komponen yang sudah dan belum Anda instalasi sebelumnya
4. Pilih Domain Control (Active Directory), karena sebelumnya Anda belum menyelesaikan pekerjaan tersebut. Setelah memilih Domain Control tadi klik Next untuk melanjutkan.
5. Klik lagi Next. Setelah itu komputer kembali akan bekerja, kemudian pada saat tampil pernyataan Active Directory Instalation Wizard tampil klik OK untuk melanjutkan pekerjaan Anda. Kemudian komputer akan menampilkan kotak dialog Welcome to Active Directory Installation Wizard.
6. Klik Next untuk melanjutkan. Microsoft Windows akan menampilkan kotak dialog Operating System Compatibility. Perhatikan kotak dialog tersebut dan jika sudah yakin klik Next untuk melanjutkan.
7. Pada saat tampil kotak dialog Domain Control Type, lalu pilih Domain Controller for a New domain
8. Klik Next untuk melanjutkan pekerjaan Anda. Kembali kotak dialog a Create a new domain tampil, Anda pilih Domain in a new Fores
9. Klik Next lagi, kemudian pada kotak dialog New Domain Name, ketikkan nama Domain Anda, misalnya BOLABASKET.COM
10. Klik Next dan biarkan komputer bekerja dan jika tidak terjadi kesalahan atau bentrok, maka secara otomatis kotak dialog NetBIOS Domain Name akan terisi sama yaitu BOLABASKET
11. Klik lagi Next. Setelah itu komputer akan menampilkan kotak dialog Database and Log Folders untuk menyimpan data yandg berhubungan dengan Database dan Log tersebut.
12. Klik Next untuk melanjutkan pekerjaan Anda. Kembali kotak dialog berikutnya bernama Shared System Volume akan tampil
13. Dari kotak dioalog Shared System Volume di atas Anda klik Next untuk melanjutkan. Kotak dialog DNS Registration Diagnostics segera tampil, jika Anda akan membuatnya secara otomatis DNS untuk Server Anda, maka Anda pilih Install and configure the DNS on this computer
14. Klik Next. Kemudian akan tampil pernyataan, apakah Server ini bisa digunakan oleh semua komputer berbasis Microsoft Windows 2000 dan 2003 ke bawah atau hanya Microsoft Windows 2000 dan 2003 saja. Dalam buku ini saya memilih agar semua komputer yang berbasis Windows 2003 ke bawah bisa join ke Server ini.
15. Klik Next. Kotak dialog untuk menuliskan Password Directory Services Restore Mode Administrator Password segera tampil. Untuk itu Anda ketikkan Password Anda di kolom yang telah disediakan, misalnya bolabasket2008, ketikkan sekali lagi password yang tadi, bolabasket2008. Jika kurang jelas Anda klik Active Directory Help.
16. Klik Next untuk melanjutkan.
17. Directory Services Restore Mode Administrator Password, yaitu menuliskan Password Directory Services Restore Mode Administrator Password
18. Klik lagi Next dan biarkan komputer bekerja. Di sini Anda bisa istirahat atau meninggalkan komputer untuk beberapa saat.
19. Setelah Anda menekan tombol Finish komputer akan menampilkan dua pernyataan apakah komputer akan di Restart atau tidak. Pilih dan klik Restart dan biarkan komputer melakukan boot secara otomatis.
20. Pada saat login Anda akan melihat perbedaan, di mana ketika sebelum Active Directory diinstalasi Anda tidak menemukan Domain, sedangkan setelah Active Directory diinstalasi, Domain yang Anda instalasi bernama BOLABASKET akan tampil.
21. Pada saat Login pertama kali dan Anda melakukan instalasi Active Directory dengan memanfaatkan fasilitas Add or remove a rool, maka komputer akan sedikit lambat dan akan tampil tayangan selanjutnya, lalu untuk menutupnya Anda klik Finish.